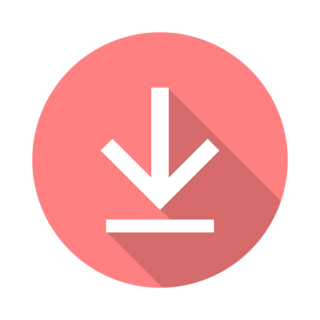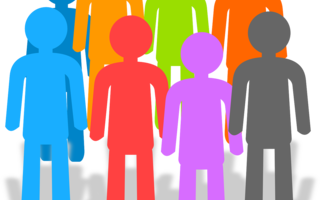Il nostro circolo ci ha inviato la tessera digitale e vogliamo scaricarla ed iniziare ad usarla?
Bene vediamo come procedere:
1) Ricevere la tessera
Dobbiamo ricevere la tessera digitale dal mittente “FITeL portalefitel@fitel.it” (possiamo aggiungerlo preventivamente come mittente sicuro).
👉 Se già ci è stata inviata, ma ancora non la vediamo, proviamo a cercare nello spam.
2) Scaricarla da PC
Andiamo al punto della mail dove dice “La tessera puoi scaricarla a questo link:”
➡ Premiamo sul link che ci porterà ad una pagina tipo https://portale.fitel.it/imgtesserapage/(ecc.)/(ecc.) [questa pagina è un esempio, non esiste].
➡ Si aprirà una pagina come questa: grafica personalizzata, anno tesseramento, nome e cognome socio, codice a barre della tessera (vedi immagine sotto).
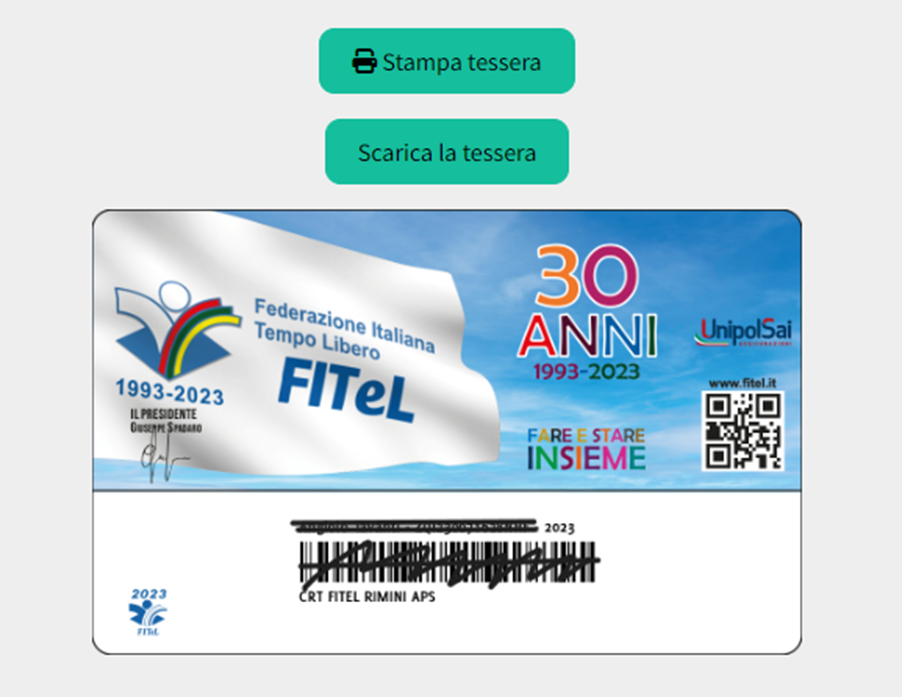
➡ A questo punto premiamo “Scarica la tessera” e scegliamo dove salvare la foto (per comodità è in formato immagine, non in PDF), teniamola un attimo aperta sul pc.
3) Aggiungerla allo Smartphone
Se già non abbiamo un raccoglitore di tessere digitali preferito, possiamo scaricare “Stocard” disponibile per Android, Apple, Huawei.
Adesso, dalla schermata principale ci chiederà “aggiungi la tua prima carta”, con un pulsante blu che si illumina in basso a destra, premiamolo.
➡ In alto, sopra la voce “tutte” c’è la possibilità di cercare la tessera desiderata, nel nostro caso scriveremo “nome del circolo”.
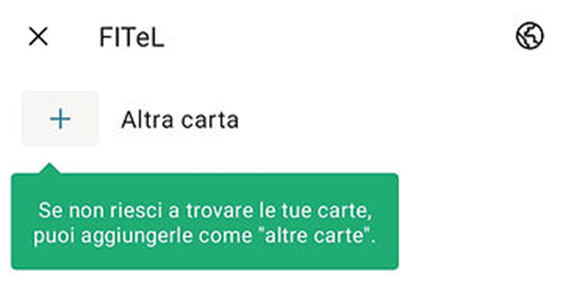
La app ci permette di aggiungere “altra carta”
➡ Inquadriamo il codice a barre della tessera scaricata (e lasciata un attimo aperta nel punto 2).
NB: se la app non legge correttamente il codice della tessera, ma compare www.fitel.it dovremo semplicemente ingrandire l’immagine e puntare lo scanner sulle barre.
3B) Facoltativo:
Dopo aver scaricato la app è buona norma, per sincronizzare le carte e non perderle, registrarsi o effettuare l’accesso con un account già esistente (es. Google), dalla sezione in basso a destra “account” ➡ “registrati con…”.
Oppure “login” se possediamo già un account Stocard.
NB: La registrazione non è obbligatoria.
2B) Se non abbiamo un PC?
Se preferiamo, possiamo scaricare, con lo stesso procedimento, la tessera direttamente dal cellulare ed inserire il codice a mano, invece che scannerizzarlo dal pc.
Questa procedura è consigliata solo se non si dispone di un computer dove lasciare momentaneamente aperta la tessera.
😎 Ed ecco qua che abbiamo scannerizzato la tessera dal pc al telefono, ora la troveremo sulla app ogni volta che ci servirà.